Cannot Create Partition There Are No Free Mbr Slots
Posted : admin On 7/26/2022- Cannot Create Partition There Are No Free Mbr Slots Free
- Cannot Create Partition There Are No Free Mbr Slots Download
I have an HP computer, which has 4 hard drive partitions: the System partition, the C drive, the factory image partition (which includes a backup of Windows), and the ‘HP Tools’ partition, which contains BIOS information in case a BIOS flash fails and I need to restore my BIOS. My question is this: I used MiniTool Partition Wizard to shrink my C drive, which then created unallocated space. Normally I can right click the unallocated space and create a new volume, however, I receive an error message that says: ‘Partition Wizard cannot create a partition here because there are no free MBR slots’. I don’t know what that means or what to do next. Can you help? ”
How to Fix: Cannot Create Partition: No Free MBR Slots. After a bit more research I discovered that it is technically possible to convert one of the primary partitions into a logical partition, thus abiding by the laws of the master boot record (MBR).
My response:
I use MiniTool Partition Wizard from time to time – it’s good, and it’s free – but, I have to say that I have never heard of this issue before. I asked Sam if he would like me to connect to his system and look at the issue in depth, and he agreed. Here’s what I found:
First, I launched Disk Management within Windows and right clicked over top of the unallocated space Sam had created earlier, but received an error stating that: “You cannot create a new volume in this unallocated space because the disk already contains the maximum number of partitions.” I then tried to do the same using MiniTool Partition Wizard and was also greeted with the same error Sam received earlier – there were no free MBR slots.
I did a bit of research, and what it boils down to is this: Sam had 4 partitions, and all of them were set as primary – which happens to be the maximum number of primary partitions you are allowed per disk. This information is then stored in the MBR (master boot record) of the hard drive. With that said, most people won’t run into this issue because most standard Windows installations will only contain 1 primary partition, which is located on the C drive. However, Sam’s computer was from HP and they do things a little differently.

- There are several other third-party tools that promise the GPT to MBR conversion but, Microsoft has not admitted these tools officially. I hope the above methods are helpful for you and capable to resolve your query on how to convert GPT partition to MBR in BIOS in Windows 10, 8, 7 etc.
- Once all the partitions have been removed, right-click on the disk and select “Convert to GPT Disk” or “Convert to MBR Disk.” You get this option only when all partitions have been removed or wiped out. To create new partitions, right-click on the “Unallocated” in the Disk Management and create one or more partitions.
How to Fix: Cannot Create Partition: No Free MBR Slots

After a bit more research I discovered that it is technically possible to convert one of the primary partitions into a logical partition, thus abiding by the laws of the master boot record (MBR). However, I advise not going this route, because it will likely break the functionality of the computer down the road. In Sam’s case, the Recovery and HP Tools were both primary; changing either one to logical may break either the factory image restoration or the BIOS recovery – and you would not want to find out that either one of these recoveries doesn’t work when you need it the most.
A better way to go about this problem is to work with what is already there. In Sam’s case, the hard drive layout looked like this:
System (Primary) C Drive (Primary) Unallocated Space Factory Image (Primary, Backup) HP Tools (Primary)
What I did was use MiniTool Paritition Wizard to merge the Unallocated space (which was originally taken from the C drive) with the Factory Image immediately next to it, and then marked all the files on the Factory Image drive as hidden. That way, Sam could use the newly repurposed partition for whatever he wanted, and technically this did not break his pre-existing partition schema. Sam’s hard drive layout then looked like this:
System (Primary) C Drive (Primary) Sam’s new partition (Primary, Still contains Factory Image, but now larger than previous) HP Tools (Primary)
I hope that helps anyone should they encounter a similar issue, especially with HP computers.
A word of warning: always make a disk image backup of your entire hard drive before you go changing around your partitions. I have used MiniTool Partition Wizard previously and adjusted the C drive geometry, only to have it crash and corrupt Windows, thus making the entire system unbootable. As always; if you don’t know what you’re doing, you are welcome to contact me for help
When users bought a new PC and want to format it with DVD/ CD even without going through the recovery partition then, they may come across an error message. The error says that they cannot install the Windows in that partition as it is in GPT format. This means the GPT partition needs to be converted in MBR format.
So, read the article and know the best solution to change GPT partition to MBR in Windows 10, 8, 7 etc.
We’re sure you’re surprised by the fact
Since GPT and MBR are not common terms that we hear every day. So, let’s understand the meaning of GPT and MBR before going to convert GPT partition to MBR in BIOS.
What are GPT and MBR?
GPT (GUID Partition Table) is the latest standard that is replacing MBR and it is integrated with the new UEFI systems. Its every partition is linked with a unique global identifier (GUID), a random identifier so that each partition in the world could have its specific and unique ID. GPT does not comprise limitations like MBR.
GPT-based units can be much larger, with size limits and it depends on the OS and its file system. In addition, GPT allows the almost unlimited number of partitions. GPT disks, use the latest Unified Extensible Firmware Interface (UEFI) partition table.
MBR (Master Boot Record) is the standard that began to function in 1983 and still fully functional. One of the main limitations of this partition format is that the maximum size with which it can work is 2 TB (although by the software one can overcome it).
Another limitation is that the MBR can only work with 4 primary partitions thus, to create more than 4 users must resort to extended partitions. MBR disks utilize the standard legacy Basic Input/Output System (BIOS) partition table.
Now, the main question is how to change GPT partition to BIOS? The further section of this article comprises information about the best method to convert GPT partition to MBR in BOIS Window 10, 8, 7 etc.
Cannot Create Partition There Are No Free Mbr Slots Free
Note: – If you lost files from partition then try this partition recovery software. It is a safe and secure way to get files back easily.
Techniques to Convert GPT Partition to MBR Without Data Loss
Users can convert a GPT partition disk to an MBR disk with multiple techniques and some of them are mentioned below. It is highly recommended to follow the instructions carefully and sequentially as any misstep may lead to permanent data loss.
So, follow the steps listed below to change GPT partition to MBR in BIOS in Windows 10, 8, 7 without data loss. Two safe and secure method listed below. Select one which bests suites for you and performs the steps:
Technique 1. Convert GPT to MBR in BIOS Using Disk Management
Cannot Create Partition There Are No Free Mbr Slots Download
Disk Management is installed by default on a Windows computer. So, directly execute the steps:
Note: This method is only applicable to Windows 8, Windows 8.1, Windows 7, and Windows Vista. So, using this method you can change GPT partition to BIOS in Windows 8, 8.1, 7, vista only.
- Boot your Windows
- Click on Windows Start
- Navigate to the Control Panel
- Select Administrative Tools >> Computer Management
- Now, in the left menu, choose Storage >> Disk Management
- Hit a right-click on every partition from the disk that you need to convert from the GPT. You need to delete all the partitions from disk before you start the conversion procedure
- For this, highlight Delete Volume on every partition until the complete disk has unallocated space
- Hit a right-click on the disk and select Convert to MBR Disk
- After completing the process, you can create the partitions on new disk as per your requirements
- Eventually, close the Disk Management
Technique 2. Change GPT Partition to MBR Using CMD Windows 10, 8, 7
If you are unable to boot the Windows to run the Disk Management then, you can use Command Prompt to execute the conversion. Below is how to use CMD command to change GUID partition to MBR in BIOS easily:
- Insert Windows installation disc and restart the PC
- Boot from the disc via pressing any key in Press any key window
- Navigate to System Recovery Options
- Select the Command Prompt
- Now, type diskpart and hit the Enter button
- Next, type list disk and press Enter key
- Note the number of the disk (for instance: 3) you need to convert
- Then, type select disk 3 (Note: Here 3 is the number of GPT disk that is going to be converted into MBR). Hit Enter button
- Type clean and press Enter
- Now, type convert MBR and press Enter
- After this, your disk will start converting
- One can type exit and hit the Enter in the Command Prompt to exit
- In order to create new partitions via Command Prompt, follow the instructions mentioned:
- Type create partition primary and press Enter
- Type list volume and Hit Enter button
- Make sure that the new volume is selected before formatting the partition.
- Type format fs=ntfs query and press Enter
- After this, type exit and hit the Enter button
This procedure may take a little longer however, it is the best way to avoid data loss issues with partitions. There are several other third-party tools that promise the GPT to MBR conversion but, Microsoft has not admitted these tools officially.
I hope the above methods are helpful for you and capable to resolve your query on how to convert GPT partition to MBR in BIOS in Windows 10, 8, 7 etc.
Final Words
This technical page discloses multiple solutions to resolve the user query how to change GPT partition to BIOS. Now, users can simply install Windows on the MBR disk and in case if they encounter any kind of data loss then, Partition Recovery Tool is an ultimate approach get files back. It is a completely safe and secure way to convert GUID partition to MBR in BIOS without data loss in Windows 10, 8, 7 etc.
How to Convert GPT Partition to MBR Without Data Loss in Windows 10 – FAQ
Will converting to GPT partition to MBR delete data?No, if it happens then try Windows Data Recovery Software to recover deleted data from GPT Partition.
Is it possible to convert GPT partition to MBR?Yes, it possible to convert GPT partition to MBR
How do I change GPT partition to MBR in Windows 10?After reading the blog you can change GPT partition to MBR in Windows 10.
How do I change GPT partition to BIOS?To know the solution to this issue read the above-mentioned blog.
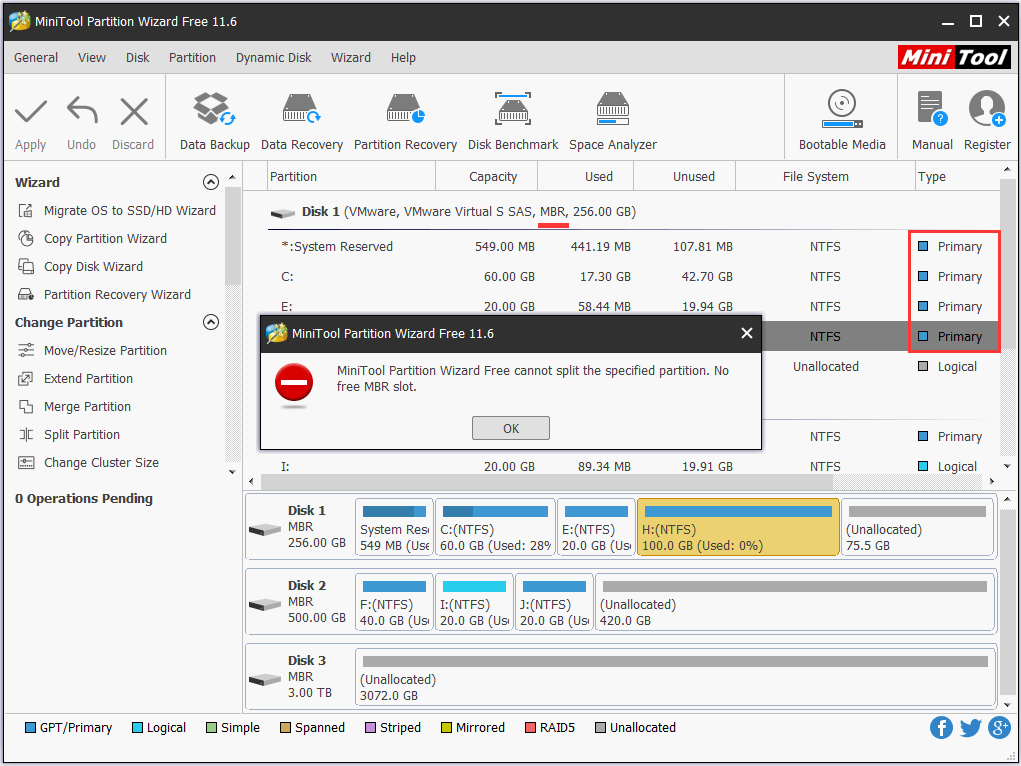
Leave a Reply
You must be logged in to post a comment.